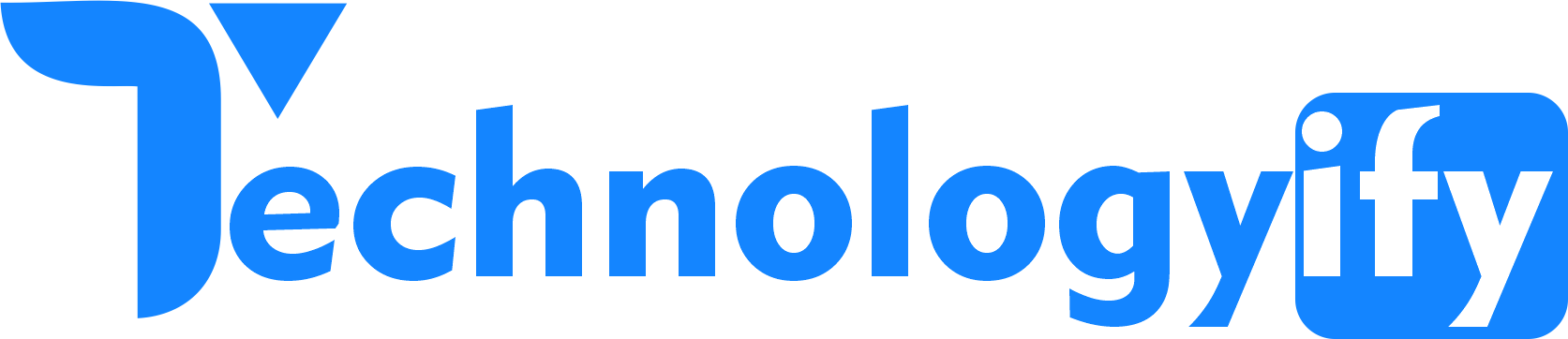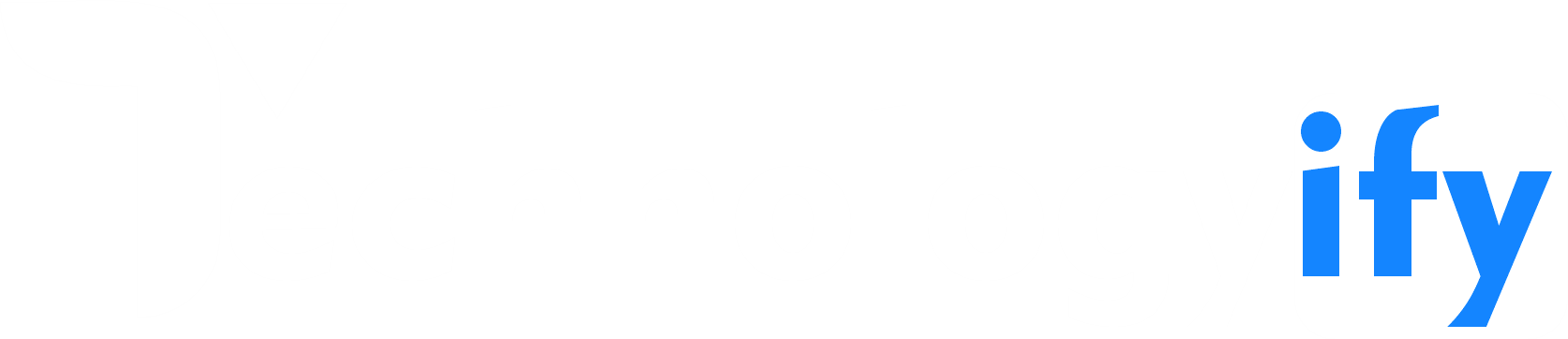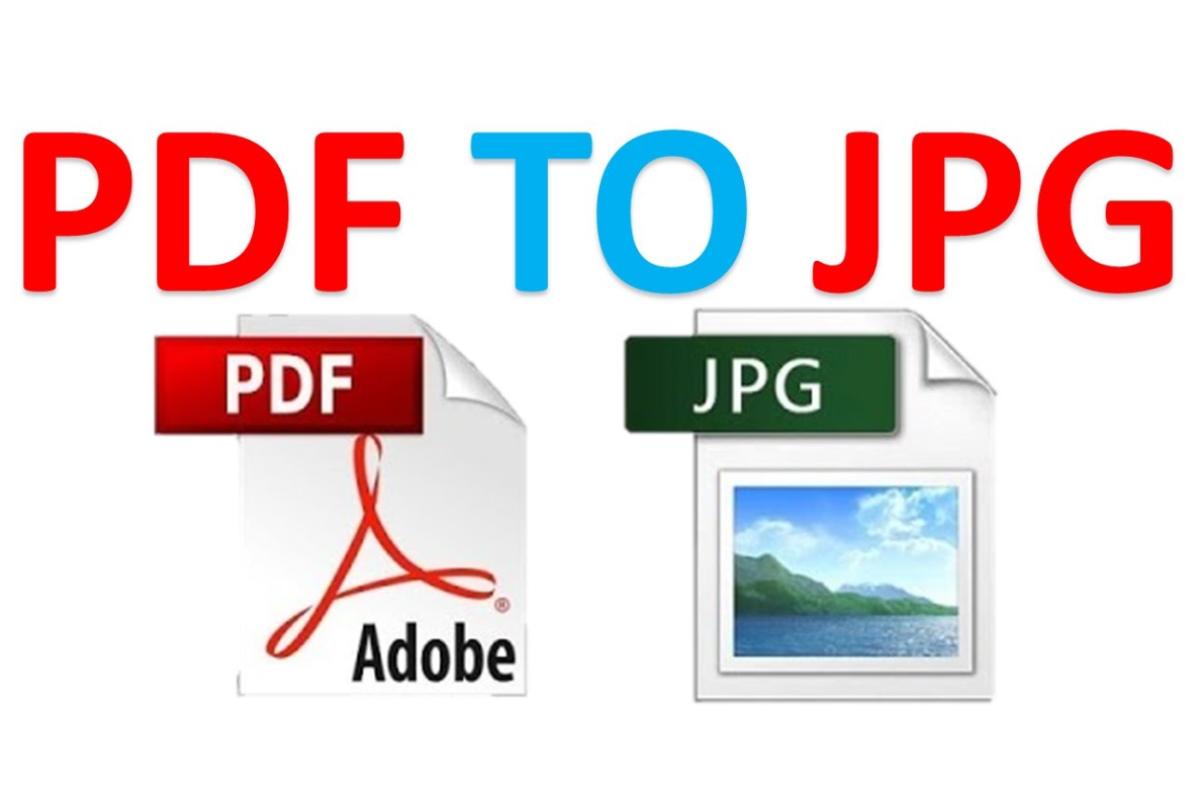So, you have a PDF file you would like to convert into JPG. You might be surprised to know that this is not as hard as it sounds, and there are many tools to convert PDF to JPG available online that can help you with such conversions. This article briefly discusses these tools and how they work so that you don’t have to waste time searching for them!
Add File(s)
- Click the “Add File(s)” button to convert PDF to JPG. You will see a list of all the files on your computer that you can choose from to convert.
- Select the file(s) you want to convert and then click the “Open” or “Choose” button on the bottom toolbar. The files will add to this program window as thumbnails for easy selection and management later on during the converting phase.
- If there are many files inside an archive, click “Add Folder (s) ” instead of individual ones, which will bring up a new window with all related files in one Folder selected at once while making it extremely simple to select multiple items at once!
Save PDF as an Image
You can also save the converted PDF to a JPG file by following these steps:
- Select PDF to JPG conversion from the main interface, and then choose an output folder for storing your converted files.
- Set the output image format as JPG. If you want to change this setting, click the Change button. You can also convert images into PNG format or GIF format by clicking the Change button and selecting one of them in the drop-down menu of the Image Format option.
- Select a quality level from Low, Medium, and High options based on your requirement and need for image quality.
- Click the Start button to begin converting PDFs into images immediately!
Set the Output Image Format
Once the PDF is converted to an image, you will want to save it in an appropriate format. Standard formats include JPEG and PNG.
JPEG is a lossy image format that discards data from the original file to reduce its size. It’s ideal for images with lots of solid colors because it looks good in all sizes without losing much detail or quality. However, JPEG does not work well for photos because it often contains fine details that are hard to retain when reduced in size.
Start the Conversion
The next step is to click on the start button. Once it click, the conversion will begin immediately. In most cases, this will take a few minutes.
When the conversion complete, and you can see no errors or warnings highlighted in red at the bottom of your screen, then you know it is time for you to move on to step three: saving your image file in JPG format.
“Acrobat’s online converter tool lets you quickly convert a PDF to a PNG, TIFF, or JPG image using any web browser, such as Google Chrome or Microsoft Edge,” say experts at Adobe Acrobat.
You can convert PDF to JPG with the help of a converter tool. These tools are effortless to use and provide many features that help you convert your files into the desired format. For example, some free online tools are available on the internet that can use by anyone without any hassle, while there are paid ones with advanced features.